Роутер (или маршрутизатор) — устройство, обеспечивающее стабильный доступ в интернет сразу нескольким компьютерам или другим системам (в т. ч. смартфонам и смарт-телевизорам). При его использовании связь со Всемирной паутиной осуществляется по беспроводной сети. Выбирая качественный Wi-Fi-маршрутизатор, обратите внимание на роутер «Билайн Smart Box». В этой статье представлено подробное описание его технических свойств, основных параметров и других особенностей.
Описание роутера «Билайн Smart Box»

Данная модель маршрутизатора от Beeline выпускается тайваньской Sercomm Corporation. Устройство поддерживает WiFi, проводной мультикастовый IPTV и опцию сетевого хранилища.
С помощью этого роутера пользователь может зайти в интернет одновременно с 10 устройств, сохранив при этом качество и скорость сигнала. Также в перечень возможностей «Билайна Smart Box» входит организация закрытой сети с защищенным интернет-соединением.
Технические характеристики
Модель имеет следующие особенности:
- Wi-Fi — 802.11b/g/n 300Mbps, 2.4GHz, гостевая сеть;
- скорость соединения — до 300 Мбит/с;
- референс-плата — Realtek 8197D;
- режимы работы — DHCP-клиент, статический IP, L2TP, IPoE;
- USB — 1 разъем версии 2.0 (можно подключить к роутеру внешние USB-накопители и организовать доступ к ним со всех устройств, входящих в локальную сеть);
- LAN — 4 разъема;
- управление — web-интерфейс;
- количество внутренних антенн — 2.
Приблизительная стоимость
Существует 2 типа Wi-Fi-маршрутизаторов от Билайна: Smart Box и улучшенный — Smart Box One. Первую модель уже убирают из продажи, потому что вторая превосходит ее по всем параметрам. Поэтому в данной статье речь идет об обновленном Smart Box One. Однако старая версия еще продается в различных интернет-магазинах, и стоимость ее не превышает 800 руб.
.jpg)
Smart Box One можно приобрести в офисах продаж Билайна или в интернет-магазине компании за 2500 руб. Также устройство можно получить со скидкой или бесплатно в комплекте с услугой подключения интернета по тарифам Билайна. Условия акции различны для каждого города, ознакомиться с ними можно по ссылке https://mirbeeline.ru/cities.
Подробная инструкция по подключению
На одной из сторон роутера расположено несколько отверстий для кабелей и USB. Каждое из них подписано, так что запутаться будет трудно. Сначала обратите внимание на слоты под названием WAN и LAN. Первый служит для того, чтобы к нему подключался кабель, проведенный ранее в помещение сотрудником Билайна. Разъемов LAN несколько, и они предназначены для того, чтобы через них присоединять к маршрутизатору различные устройства.
Перед тем как перейти к подключению роутера, следует решить, какое соединение будет предпочтительнее:
- проводное (подойдет, если вы не пользовались устройством ранее);
- беспроводное (Wi-Fi).
.jpg)
В первом случае возьмите шнур, который провел в помещение представитель компании Билайн, и вставьте его в разъем под названием WAN. Далее волоконно-оптическим проводом соедините маршрутизатор (поместите его в отверстие LAN на роутере) и компьютер (или другое устройство).
Во втором случае необходимо использовать лишь один кабель от провайдера, который подсоединяется к гнезду WAN. Далее подключение к маршрутизатору осуществляется уже с помощью ПК, на котором надо выполнить поиск доступных Wi-Fi-роутеров. Когда маршрутизатор будет найден, следует ввести пароль. Его можно найти на панели под корпусом устройства, в строке «WPS-код».
Также в обоих случаях не забудьте включить его в электросеть, используя разъем «Питание». Установите в него шнур блока питания и активируйте кнопку «On/Off».
Основные параметры
Следующие данные понадобятся вам в процессе начального подключения роутера и его первичной настройки:
- стартовое наименование беспроводной сети — Smart_box-АААААА (А — ряд произвольных символов);
- адрес сайта, который предназначен для настройки параметров маршрутизатора (надо указать в URL-строке браузера) — 192.168.1.1;
- данные для входа — логин admin, пароль admin;
- последняя версия ПО — 2.0.38.
Нюансы настройки маршрутизатора
После подсоединения устройства к электросети и интернету приступайте к его настройке. Особенности данного этапа зависят от того, для чего будет использоваться роутер.
Для интернета
Если маршрутизатор нужен для подключения к интернету, то следуйте данной инструкции:
- Включите ваш ПК и сам роутер, выполните вход в браузер и вбейте в URL-строке 192.168.1.1 — так вы вызовете стартовую страницу. Далее нажмите «Продолжить».
- Укажите логин и пароль (admin в каждом поле).
- Перейдите во вкладку «Быстрая настройка».
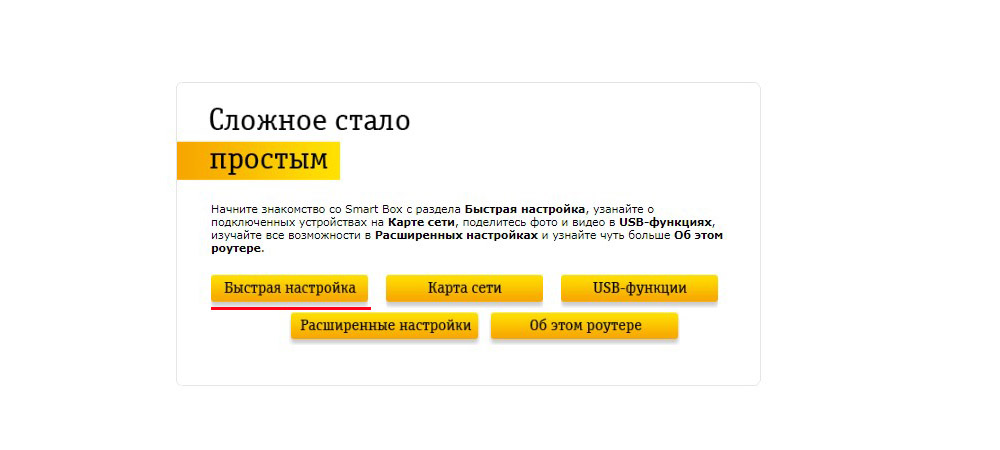
Перед вами возникнут несколько разделов:
- «Домашний интернет». Введите необходимые данные (т. е. ваши логин и пароль), и настройка параметров маршрутизатора будет произведена автоматически.
- «Wi-Fi-сеть роутера». Здесь есть возможность настроить беспроводную сеть. Выберите «Имя сети», укажите пароль (он должен состоять не менее чем из 8 знаков).
- «Гостевая Wi-Fi-сеть». Гостевой режим позволяет сохранить безопасность личной сети в тех случаях, когда к вашему роутеру подключаются сторонние пользователи. Настройте его в этом разделе.
- «Билайн ТВ». Этот пункт для тех, кто желает воспользоваться сервисом Beeline TV. Укажите слот маршрутизатора, к которому будет подсоединена приставка.
Сохраните данные и подождите около 60 секунд, чтобы соединение установилось. Если вы видите надпись «Интернет подключен», то все прошло удачно.
Для телевидения
В данном случае вам понадобится телевизор с поддержкой Wi-Fi. Далее приведена последовательность действий для владельцев TV от различных производителей.
Samsung:
- Используйте пульт и откройте раздел «Сеть» и подраздел «Настройки сети».
- Ознакомьтесь с представленной инструкцией.
- Выберите беспроводное подключение.
- Укажите наименование вашей Wi-Fi-сети.
- Если в описании телевизора указано, что он поддерживает частоту 5 GHz, то выберите ее. Если в параметрах такого нет, укажите 2,4 GHz.
- Введите пароль.

LG:
- Откройте меню «Сеть», далее — «Настройки беспроводной сети».
- Нажмите на кнопку «Настройка из списка точек доступа». Будет произведен поиск доступных сетей Wi-Fi.
- Выберите из списка вашу.
- Введите пароль.
Philips:
- Нажав на значок «Дом», войдите в меню.
- Перейдите в отдел «Конфигурация».
- Выберите параметр «Подключение к сети».
- Укажите беспроводное подключение.
- Выберите из доступных сетей свою и введите пароль.
Процесс обновления прошивки
Если версия ПО роутера устарела, то необходимо ее обновить или установить новую. Это можно сделать самостоятельно, однако в случае ошибки в процессе прошивки восстановить устройство можно только с помощью работников сервисного центра.
Чтобы избежать неудачи, внимательно ознакомьтесь с последовательностью действий:
- Скачайте новейшую модификацию ПО с сайта https://static.beeline.ru/upload/images/SmartBox_v2.0.38.img.
- В поисковике веб-браузера вбейте 192.168.1.1.
- На появившейся странице укажите логин и пароль (admin).
- Откройте вкладку под названием «Расширенные настройки».
- Найдите пункт «Другие», перейдите по нему.
- Выберите функцию «Обновление ПО». В открывшемся перечне файлов укажите тот, который скачали ранее.
.jpg)
После всех произведенных действий надо перезагрузить устройство.
Сброс настроек
Вам может понадобиться сбросить пользовательские настройки роутера до параметров по умолчанию.
Это может произойти, если:
- нужно заново настроить маршрутизатор;
- не получается открыть страницу настроек устройства в браузере;
- не устанавливается интернет-соединение после произведенных настроек;
- был потерян пароль к роутеру.
Что надо делать:
- Найдите на маршрутизаторе кнопку «Сброс» (Reset, Restore).
- Включите роутер.
- Возьмите предмет наподобие скрепки, чтобы достать до нужной кнопки.
- Зажмите кнопку «Сброс» на 30 секунд.
После совершенных действий устройству понадобится новая настройка.
https://youtube.com/watch?v=6PZ8NBrOkz0
Отзывы пользователей
Юрий, 38 лет, Санкт-Петербург:
Отличный роутер. Пользуюсь им уже 2 месяца и не заметил никаких зависаний. Работает в 2 диапазонах Wi-Fi, скорость хорошая.
Ева, 34 года, Ростов-на-Дону:
Среди плюсов модели могу выделить минималистичный дизайн, хорошую скорость подключения и легкую настройку. Однако интернет есть не во всей квартире: в одной из комнат соединение все время пропадает.
Александр, 42 года, Москва:
Благодаря данному устройству у нас дома появился стабильный интернет без разрывов при высокой нагрузке: к Wi-Fi подключены 2 компьютера, 2 ноутбука, 2 планшета, 4 смартфона и принтер. Сеть ловится даже возле подъезда дома (квартира с роутером расположена на 7-ом этаже).
Ольга, 26 лет, Нижний Новгород:
Бюджетный вариант с хорошими характеристиками. Простая настройка, удобный интерфейс. Сеть не теряет, хотя пользуюсь уже 5 месяцев.
Вероника, 33 года, Калуга:
Роутер у меня уже год. Работает стабильно, даже когда все члены семьи подключаются к нему. Занимает мало места на столе. Заметила, что качество сигнала падает в плохую погоду.
