Для того чтобы подключить к интернету несколько устройств, нужен маршрутизатор. Таким устройством может стать роутер от Билайна Smart Box GIGA.
Описание роутера от Билайна Smart Box GIGA
.jpg)
Этот прибор постепенно вытесняет из продажи предыдущую модель — Smart Box. Среди преимуществ новинки:
- уверенный сигнал в любом месте квартиры или дома;
- скорость передачи данных до 1 Гбит;
- 4 антенны, встроенные в корпус и работающие по всем направлениям;
- обновленный современный внешний вид;
- возможность быстрой настройки через меню пользователя;
- для москвичей и жителей области — специальный тариф «Скоростной».
Подключение к сети возможно через проводной канал «Домашнего Интернета Билайн» через порт Ethernet. Количество подсоединяемых устройств через Вай Фай не ограничено. Это могут быть стационарные компьютеры, ноутбуки, планшеты, смартфоны, оргтехника. С помощью удобного интерфейса настраивается IPTV Beeline без вызова специалистов компании.
У провайдера появилась новая услуга «Аренда WiFi-роутера Smart Box GIGA», призванная постепенно заменить покупку оборудования в рассрочку. Клиентам при подключении одного из тарифов выдают этот маршрутизатор без выкупа, во временное пользование. Абонент при этом не отвечает за его работоспособность — в случае сбоев или поломки проблему решат сотрудники гарантийной службы.
Сервис пока работает в режиме тестирования в городах:
- Москва;
- Иваново;
- Калуга;
- Кострома;
- Тверь;
- Смоленск;
- Тула;
- Ярославль.
Технические характеристики
Благодаря технологии Dualband у нового маршрутизатора Smart Box GIGA есть 2 режима работы в частотных диапазонах 2,4 GHz и 5 GHz. Есть возможность одновременно выходить в интернет по DHCP-клиент, Static IP, Dynamic IP, L2TP, IPoE и обмениваться данными с помощью локальных ресурсов.
.jpg)
Беспроводная передача данных организована с помощью Wave 2 и IEEE 802.11ac1200 Мбит/с. Одна пара антенн снабжена усилителем сигнала, MUMIMO и работает на канал 5 GHz, вторая ориентирована на частоту 2.4 GHz.
Позади корпуса пользователю доступны такие разъемы:
- Gigabit Ethernet WAN и LAN1 с максимальной пропускной способностью 1 Гбит/сек;
- RJ‐45 в количестве 2 шт.;
- 1 порт USB 3.0;
- LAN2 Fast Ethernet со скоростью передачи информации 100 Мбит/с.
Роутер поддерживает IPTV, «Билайн ТВ», тарифы до 1 Гбит/с. На устройство есть гарантия производителя сроком на 1 год.
Правила подключения маршрутизатора
После покупки прибора необходимо сначала определить место для его установки. Для проверки работоспособности подойдет любая точка квартиры. Место постоянной дислокации надо тщательно выбрать. На скорость прохождения сигнала влияют:
- бетонные перегородки;
- зеркала;
- металлические конструкции.

Поэтому перед размещением нужно учесть все особенности помещения. Лучше всего установить роутер на равном удалении от всех устройств, которые будут к нему подключены.
Далее можно приступить к подсоединению проводов:
- разъем сетевого кабеля, проведенного в квартиру монтажниками, воткнуть в порт WAN;
- для первоначального подключения соединить роутер и компьютер через любой из LAN-портов;
- подключить питающий кабель маршрутизатора и подать напряжение.
Если все сделано верно и оборудование исправно, загорятся сигнальные светодиоды.
Настройка устройства
Чтобы привести роутер в рабочее состояние, нужно выполнить несколько действий:
- в адресной строке браузера ввести 192.168.1.1. (этот параметр можно посмотреть в инструкции или на наклейке с задней стороны точки доступа);
- нажать кнопку «Продолжить»;
- в открывшихся полях ввести логин и пароль (по умолчанию в обоих набрать admin);
- в главном меню выбрать строку «Быстрая настройка»;
- руководствуясь подсказками, надо ввести имя пользователя из договора с провайдером, пароль от домашнего интернета Билайн;
- выбрать частоту, поставив галочки напротив 2.4 и 5 ГГц;
- придумать имя домашней сети и напечатать в соответствующем поле;
- сформировать пароль для доступа к ней, состоящий не менее чем из 8 символов;
- если предполагается подключить приставку для IPTV, назначить порт для ее подсоединения (по умолчанию это выделенный LAN-порт и IGMP proxy);
- кликнуть на поле «Применить».
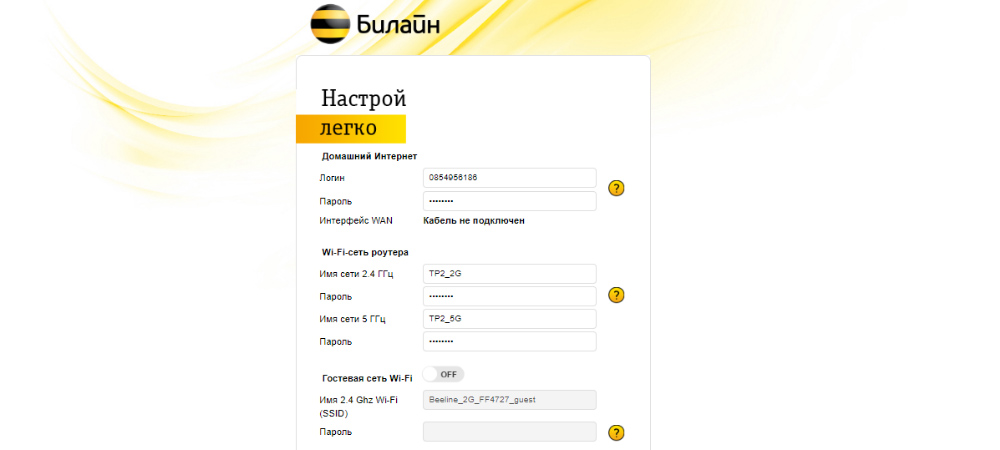
Если информация введена правильно, через 1 минуту роутер будет готов к работе, а новая сеть доступа к интернету отобразится в сетевых подключениях компьютера.
Нюансы обновления прошивки
Эта операция производится только через подключение к компьютеру через Ethernet-кабель при выполнении всех рекомендаций, указанные в инструкции. В ином случае восстановление работоспособности устройства возможно только при участии сервисных специалистов компании.
Порядок обновления таков:
- скачать на сайте прошивку последней версии (сейчас это 1.0.05);
- открыть браузер;
- в адресной строке напечатать 192.168.1.1.;
- войти в главное меню после ввода admin в поля «Логин» и «Пароль»;
- зайти в «Расширенные настройки»;
- выбрать пункт «Другие»;
- на открывшейся странице кликнуть на «Обновление ПО»;
- нажать на «Выберите файл»;
- указать адрес, по которому сохранилась скачанная версия программы;
- активировать поле «Выполнить обновление»;
- после инсталляции, занимающей около 5 минут, перезагрузить маршрутизатор.
Полный сброс параметров
Эту операцию производят в таких случаях:
- для удаления пользовательских данных при настройке роутера заново;
- во время отсутствия доступа к порталу с параметрами конфигурации точки доступа;
- при невозможности создать интернет-соединение;
- из-за утери пароля или логина.
https://youtube.com/watch?v=6PZ8NBrOkz0
В этом случае все настройки будут возвращены к заводским.
Самый простой способ сброса — аппаратный. Для этого на боковой панели нужно нажать на кнопку RST/WPS и удерживать ее в течение 20 секунд. Параметры сбросятся автоматически.
Для выполнения процедуры по программной методике нужно:
- открыть стартовую страницу браузера;
- набрать в адресной строке 192.168.1.1.;
- нажать на «Продолжить»;
- ввести в открывшиеся поля admin;
- кликнуть по кнопке «Войти»;
- в главном меню выбрать «Расширенные настройки»;
- в «Основных настройках» перейти на вкладку «Файл конфигурации»;
- щелкнуть по кнопке «Сброс».
Если порядок операций выполнен без ошибок, роутер вернется к исходному состоянию. Далее необходимо проверить возможность доступа к интернету. Для этого следует открыть любую веб-страницу в браузере.

Rrrr
Rrrj